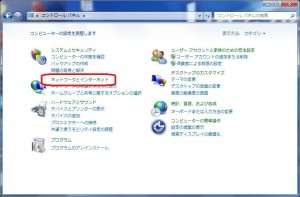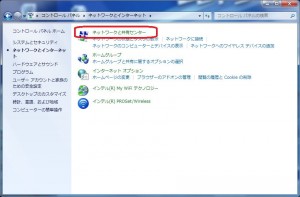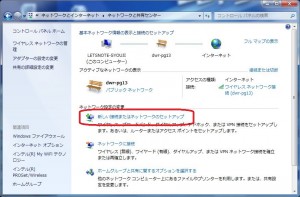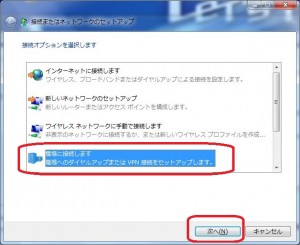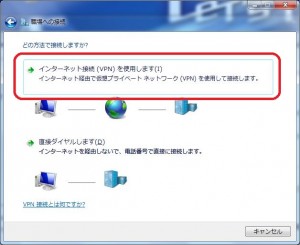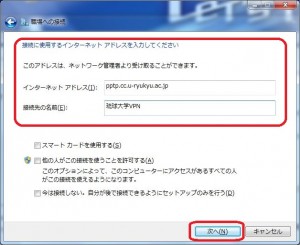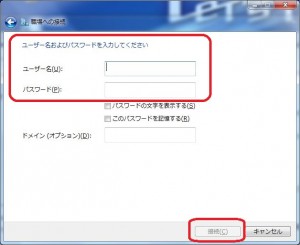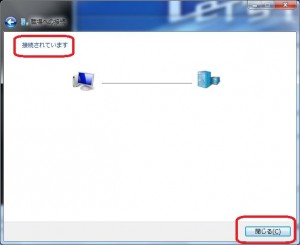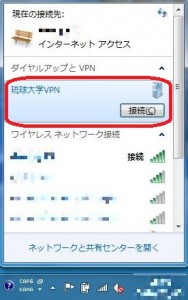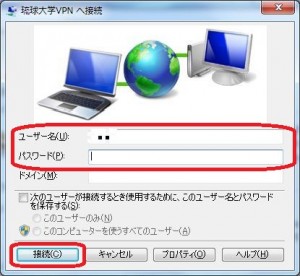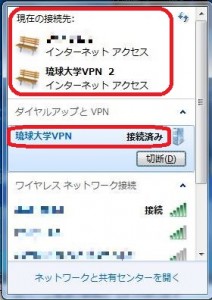注意事項
- すべての端末等でPPTP接続が利用できるとは限りません。
ご使用のネットワーク環境によりご利用できないことがあります。 - PPTP接続は、学外から学内ネットワークを利用できるようにするものです。
学内からの利用はできません。設定・使用の際は、学外ネットワークにて
ご利用ください。
設定・接続・切断方法PDFファイル 準備中
※ 上記PDFファイルは、下記「設定・接続・切断」と同内容です。
設定
接続
切断
| 1 |
○有線LAN接続の場合 |
デスクトップのタスクバーにある通知領域(デスクトップ右下側)に 表示されているネットワークアイコンをクリックします。 |
| 2 | 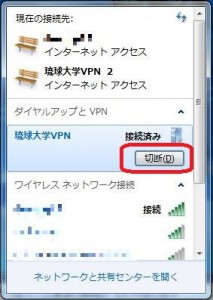 |
ネットワークアイコンをクリックすると下記ウィンドウが開きます ので「ダイヤルアップとVPN」に表示されている「琉球大学VPN」を クリックし、「切断」をクリックします。 |
その他
・